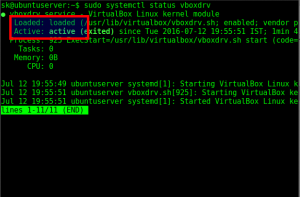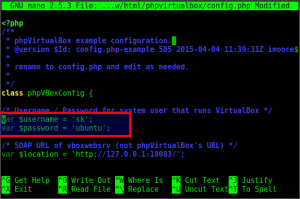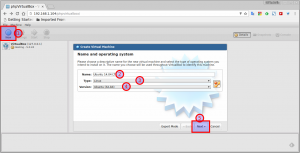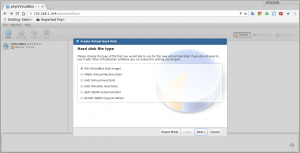Bom eu estava com um pequeno problema tinha que instalar uma maquina virtual em um ubuntu server mas como iria criar as
vm’s fiquei pensando, e fiz uma pesquisa no nosso querido Google e encontrei este tutorial em inglês que mostra como instalar o
VirtualBox e o PHPVirtualBox no Ubuntu 16.04 LTS server, e também descreve como gerenciar as vm’s no PHPVirtualBox,
que é basicamente uma ferramenta front-end baseada na web para VirtualBox. As etapas descritas abaixo também podem funcionar no Debian e seus derivados.
Link para a documentação técnica aqui.
Pré-requisitos
Antes de instalar o VirtualBox, precisamos fazer os seguintes pré-requisitos em nosso servidor Ubuntu 16.04 LTS.
Atualize seu servidor Ubuntu com os comandos o abaixo.
Sudo apt-get update Sudo apt-get upgrade Sudo apt-get dist-upgrade
Depois de atualizar o servidor Ubuntu, instale os seguintes pacotes necessários:
Sudo apt-get install build-essential dkms unzip wget
Depois de instalar todas as atualizações e pré-requisitos necessários, reinicie o servidor Ubuntu.
reboot
Instale o VirtualBox no Ubuntu 16.04 LTS server
Adicione o repositório oficial do VirtualBox. Para fazer isso, edite o arquivo/etc/apt/sources.list :
Sudo nano /etc/apt/sources.list
Adicione as seguintes linhas. Substitua a palavra ‘xenial’ by ‘vivid’, ‘utopic’, ‘trusty’, ‘raring’, ‘quantal’, ‘precise’, ‘lucid’,
‘jessie’, ‘wheezy’, ou ‘squeeze‘ conforme o Distribuição que você utiliza no meu caso Ubuntu 16.04 LTS, então adicionei o seguinte repositório.
deb //download.virtualbox.org/virtualbox/debian xenial contrib
Em seguida, execute o seguinte comando para adicionar a chave pública do Oracle:
wget -q //www.virtualbox.org/download/oracle_vbox_2016.asc -O- | sudo apt-key add -
Para versões anteriores do VirtualBox, adicione a seguinte chave:
Wget -q //www.virtualbox.org/download/oracle_vbox.asc -O- | Sudo apt-key add -
Em seguida, atualize as fontes do software usando o comando:
Sudo apt-get update
Finalmente, instale o último VirtualBox usando o comando:
Sudo apt-get install virtualbox-5.0
Adicionando usuários ao grupo VirtualBox
Precisamos criar e adicionar o usuário do nosso sistema ao grupo vboxusers . Você pode criar um usuário separado e atribuí-lo
ao grupo vboxusers ou usar um usuário existente. Eu não quero criar um novo usuário, então adicionei meu usuário existente a
este grupo. Note que, se você usar um usuário separado para o VirtualBox, você deve efetuar o logout e fazer login no usuário, e fazer o resto das etapas por ele.
Uma vez que meu nome de usuário existente é sk , executei o seguinte comando para adicioná-lo ao grupo vboxusers.
Sudo usermod -aG vboxusers sk
Agora, execute o seguinte comando para verificar se os módulos do kernel do VirtualBox estão carregados ou não.
Sudo Systemctl Status vboxdrv
Para versões anteriores do Ubuntu, execute:
Sudo /etc/init.d/vboxdrv status
Se o módulo VirtualBox não for iniciado, execute o seguinte comando para iniciá-lo.
Sudo /etc/init.d/vboxdrv setup
Ótimo! Nós instalamos o VirtualBox com sucesso e iniciamos seu serviço.
Instale o pacote de extensão VirtualBox
Agora vamos instalar o pacote de extensão VirtualBox. Este pacote de extensão fornece as seguintes funcionalidades para os convidados do VirtualBox.
- O dispositivo USB 2.0 (EHCI) virtual
- Suporte do VirtualBox Remote Desktop Protocol (VRDP)
- Passo da webcam hospedado
- Intel PXE boot ROM
- Suporte experimental para passthrough PCI em hosts Linux
Faça o download do pacote de extensão mais recente para o VirtualBox 5.x.
wget //download.virtualbox.org/virtualbox/5.0.24/Oracle_VM_VirtualBox_Extension_Pack-5.0.24-108355.vbox-extpack
Instalar o pacote de extensão usando o comando:
Sudo VBoxManage extpack install Oracle_VM_VirtualBox_Extension_Pack-5.0.24-108355.vbox-extpack
Ótimo! agora nós instalamos o VirtualBox com o pacote de extensão no servidor Ubuntu 16.04 LTS. É hora de implantar máquinas virtuais.
Sobre PHPVirtualBox
PhpVirtualBox é um front-end gratuito e baseado na web para VirtualBox. Está escrito usando linguagem PHP. Usando o
phpVirtualBox, podemos facilmente criar, excluir, gerenciar e administrar máquinas virtuais através de um navegador da Web a
partir de um sistema remoto do mesmo modo que utilizamos instalado no desktop.
Instale phpVirtualBox no Ubuntu 16.04 LTS
Uma vez que é uma ferramenta baseada na web, precisamos instalar o servidor web Apache, o PHP e alguns módulos php.
Para fazer isso, execute:
Sudo apt-get install apache2 php php-mysql libapache2-mod-php php-soap php-xml
Em seguida, faça o download da versão mais recente do phpVirtualBox.
Para fazer o download, execute:
Wget //sourceforge.net/projects/phpvirtualbox/files/phpvirtualbox-5.0-5.zip
Extraia o arquivo baixado com o comando:
unzip phpvirtualbox-5.0-5.zip
Copie ou mova a pasta extraída phvirtualbox para sua pasta raiz do servidor web apache.
sudo mv phpvirtualbox-5.0-5 /var/www/html/phpvirtualbox
Atribua as permissões adequadas à pasta phpvirtualbox.
sudo chmod 777 /var/www/html/phpvirtualbox/
Em seguida, vamos configurar phpVirtualBox.
Copie o arquivo de configuração de amostra como mostrado abaixo.
sudo cp /var/www/html/phpvirtualbox/config.php-example /var/www/html/phpvirtualbox/config.php
Edite o arquivo phpVirtualBox config.php :
sudo nano /var/www/html/phpvirtualbox/config.php
Encontre as seguintes linhas e substitua o nome de usuário e a senha com o usuário do sistema (o nome de usuário e a senha que criamos anteriormente neste tutorial).
No meu caso, meu nome de usuário é sk e a senha é ubuntu .
var $username = 'sk'; var $password = 'ubuntu';
Salve e feche o arquivo.
Crie um novo arquivo chamado / etc / default / virtualbox :
sudo nano /etc/default/virtualbox
Adicione a seguinte linha. Substitua ‘sk’ por seu próprio nome de usuário.
VBOXWEB_USER = sk
Finalmente, reinicie seu sistema ou reinicie todos os serviços para completar a configuração.
sudo systemctl restart vboxweb-servicesudo systemctl restart vboxdrvsudo systemctl restart apache2
Acesse o console da Web phpVirtualBox
Agora, vá para o seu sistema cliente e abra o navegador da sua escolha.
Na barra de endereços, digite: //IP do seu servidor ou domínio/phpvirtualbox .
Você deve ver a seguinte tela. Digite as credenciais do usuário administrativo do phpVirtualBox.
O nome de usuário padrão para phpVirtualBox é admin e sua senha também é admin .
Ótimo! Você ficará satisfeito com o painel de controle phpVirtualBox.
É isso aí. Agora você pode gerenciar suas vm’s sem dor de cabeça com seu VirtualBox. Além disso, você pode acessar o
phpVirtualBox de qualquer sistema na mesma rede. Tudo que você precisa é um navegador da Web e o nome de usuário e senha do phpVirtualBox.
Criando máquinas virtuais da phpVirtualBox
Para criar uma nova máquina virtual, basta clicar em Novo botão no canto superior esquerdo.
Digite o nome da máquina convidada, escolha o tipo e arquitetura, etc.
Em seguida, adicione um disco rígido virtual à nova máquina. O tamanho padrão é 8GB, no entanto, você pode alterá-lo se desejar.
Selecione o tipo de disco rígido. Eu vou com valores padrão.
Escolha se o novo arquivo de disco rígido virtual deve crescer à medida que ele é usado (alocado dinamicamente) ou ele deve ser criado em seu tamanho máximo (tamanho fixo). 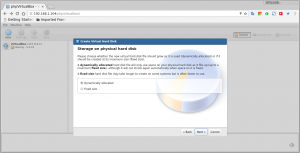

É isso aí. A máquina convidada foi criada. Selecione a máquina virtual a partir da interface principal e clique em Iniciar para instalar o sistema operacional convidado.
Espero que isto ajude. Se você achar esse guia útil, compartilhe-o em suas redes sociais.
Obrigado até a próxima.
Conheça o ProxMox, virtualizador open source basado em Debian, Clique aqui para conhecer.
Sobre o Autor