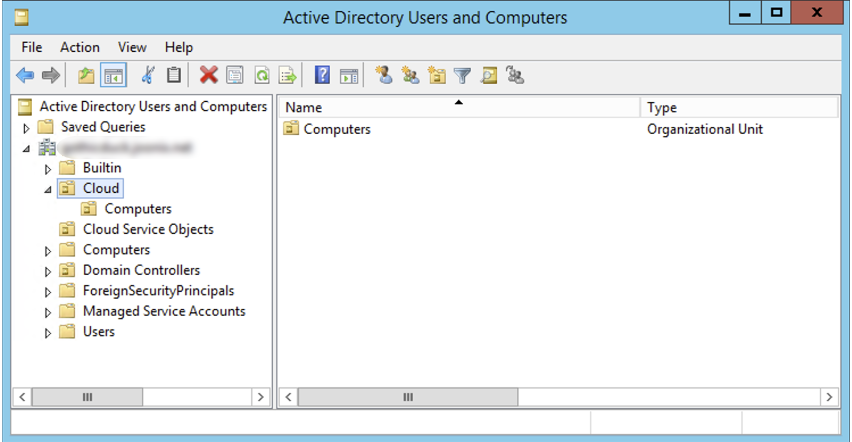A instalação e configuração do Active Directory no Windows Server 2022 é um processo fundamental para gerenciar redes e usuários em ambientes corporativos. Neste guia, você aprenderá os passos para realizar essa instalação de forma eficiente, garantindo que o seu servidor esteja pronto para integrar com outras aplicações, como o GLPI. Vamos explorar cada etapa necessária para configurar o Active Directory, desde as configurações iniciais até a criação de zonas de pesquisa reversa.
Preparativos para a Instalação
Antes de iniciar a instalação e configuração do Active Directory, algumas configurações iniciais são necessárias. Isso inclui a configuração do endereço IP e a renomeação do servidor. Siga os passos abaixo para garantir que seu ambiente esteja pronto para a instalação.
Configuração do Endereço IP
A primeira etapa é garantir que seu servidor tenha um endereço IP fixo. Isso é crucial para evitar mudanças de IP que podem causar problemas de conectividade. Para configurar o IP, siga estas etapas:
- Acesse as propriedades de rede do servidor.
- Desative o DHCP e defina um endereço IP fixo.
- Defina a máscara de sub-rede e o gateway padrão.
- Configure o servidor DNS.
Por exemplo, você pode usar o seguinte esquema:
- Endereço IP: 192.168.0.75
- Gateway: 192.168.0.1
- DNS: 192.168.0.125
Renomeando o Servidor
Renomear o servidor é uma prática recomendada para facilitar a identificação. Para isso, siga os passos:
- Abra as propriedades do computador.
- Renomeie o servidor para um nome significativo, como “Thor”.
- Reinicie o servidor para aplicar as mudanças.
Instalando o e configurando Active Directory
Com as configurações iniciais feitas, você pode prosseguir para a instalação do Active Directory. Este processo envolve adicionar funções e recursos ao Windows Server 2022.
Acessando o Gerenciador do Servidor
Após reiniciar, acesse o Gerenciador do Servidor e siga estas etapas para adicionar o Active Directory:
- Clique em “Adicionar funções e recursos”.
- Selecione “Baseado em Recursos” e clique em “Próximo”.
- Escolha o servidor “Thor” e clique em “Próximo”.
- Marque a opção “Active Directory Domain Services” e clique em “Próximo”.
- Confirme a instalação dos recursos adicionais necessários.
- Finalize a instalação e aguarde a conclusão do processo.
Promovendo o Servidor a Controlador de Domínio
Após a instalação do Active Directory, o próximo passo é promover o servidor a controlador de domínio. Isso permitirá que ele gerencie a autenticação e autorizações na rede.
Iniciando a Promoção
Siga os passos abaixo para promover o servidor:
- Após a instalação, clique em “Promover este servidor a controlador de domínio”.
- Escolha “Adicionar uma nova floresta”.
- Defina o nome do domínio, como “falati.com”.
- Configure o nível funcional da floresta (2016 é recomendado).
- Defina uma senha para o modo de restauração do diretório.
- Complete a configuração e inicie a instalação.
Após a instalação, o servidor solicitará reinício. Aproveite para verificar se tudo foi configurado corretamente.
Configurações Pós-Instalação
Após reiniciar o servidor, você deve verificar se o Active Directory está funcionando corretamente e realizar algumas configurações adicionais, como a criação de zonas de pesquisa reversa.
Verificando a Instalação do Active Directory
Para garantir que o Active Directory foi instalado corretamente, você pode acessar as ferramentas administrativas e verificar o status do servidor. Siga estas etapas:
- Acesse “Ferramentas Administrativas”.
- Selecione “Active Directory Users and Computers”.
- Verifique se o domínio “falati.com” está listado.
Criando Zonas de Pesquisa Reversa
A criação de zonas de pesquisa reversa é essencial para resolver nomes de host a partir de endereços IP. Para isso, siga os passos abaixo:
- Abra o console de gerenciamento do DNS.
- Crie uma nova zona de pesquisa reversa.
- Defina a rede como 192.168.0.x.
- Conclua a configuração da zona.
Gerenciando Usuários e Grupos
Com o Active Directory instalado e configurado, o próximo passo é gerenciar usuários e grupos. Isso permitirá que você controle o acesso a recursos da rede.
Criando Usuários e Grupos
Para criar novos usuários e grupos, siga estas etapas:
- Abra “Active Directory Users and Computers”.
- Selecione a unidade organizacional (OU) desejada.
- Clique com o botão direito e escolha “Novo” e depois “Usuário”.
- Preencha as informações solicitadas e salve.
Você também pode criar grupos para organizar usuários com permissões semelhantes. Siga o mesmo processo, escolhendo “Grupo” em vez de “Usuário”.
Conclusão
Instalando e configurando o Active Directory no Windows Server 2022 é um processo que requer atenção aos detalhes, mas seguindo os passos descritos neste guia, você poderá configurar seu servidor de forma eficaz. Com o Active Directory em funcionamento, você estará pronto para integrar outras soluções, como o GLPI, e gerenciar sua rede de forma mais eficiente. Se você tiver dúvidas ou precisar de mais informações, não hesite em buscar ajuda ou consultar a documentação oficial.
Sobre o Autor