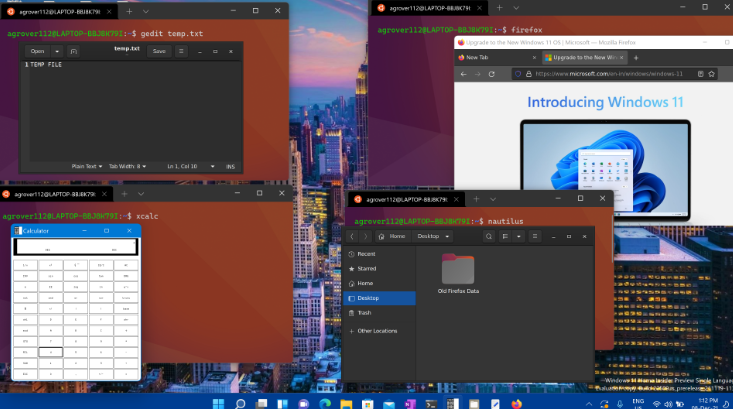O Windows Subsystem for Linux (WSL) é uma ferramenta poderosa que permite aos usuários do Windows executar um ambiente Linux diretamente em seu sistema operacional. Isso traz uma série de vantagens, especialmente para desenvolvedores e profissionais de TI que precisam trabalhar com ferramentas e aplicações que tradicionalmente rodam em sistemas Linux. Neste artigo, vamos explorar o que é o WSL, como instalá-lo e configurá-lo, além de algumas dicas para otimizar sua experiência.
O que é o WSL?
O WSL é um recurso nativo do Windows que permite a execução de distribuições Linux sem a necessidade de uma máquina virtual. Isso significa que você pode rodar comandos e aplicações Linux diretamente no Windows, economizando recursos do sistema e facilitando o desenvolvimento. Além disso, o WSL elimina problemas comuns de configuração que podem ocorrer ao tentar instalar ferramentas Linux em um ambiente Windows tradicional.
Com o WSL, é possível utilizar comandos do Ubuntu, Debian e outras distribuições, tornando-o uma solução flexível para quem precisa de um ambiente Linux. A instalação é simples e não requer configurações complexas, tornando o WSL acessível até mesmo para aqueles que não têm experiência prévia com Linux.
Vantagens do WSL
O uso do WSL oferece várias vantagens que podem melhorar significativamente a produtividade dos desenvolvedores. Aqui estão algumas delas:
- Execução nativa de ferramentas Linux
- Redução do uso de recursos do sistema
- Facilidade de instalação e configuração
- Integração com o Windows Explorer
- Capacidade de executar scripts e automações
- Acesso a pacotes e bibliotecas do Linux
- Suporte a múltiplas distribuições
- Atualizações simplificadas
Como instalar o WSL
A instalação do WSL é um processo direto. Siga os passos abaixo para configurar o WSL em seu sistema:
- Acesse o Painel de Controle do Windows.
- Vá até “Programas” e clique em “Ativar ou desativar recursos do Windows”.
- Procure por “Subsistema do Windows para Linux” e habilite esta opção.
- Clique em “OK” e reinicie o computador, se necessário.
- Após reiniciar, abra o Windows Terminal ou o Prompt de Comando.
- Digite o comando wsl –install para instalar a distribuição padrão do Linux (geralmente Ubuntu).
Após a instalação, você pode abrir o terminal do WSL digitando “wsl” no Windows Terminal ou no Prompt de Comando. Isso abrirá um ambiente Linux onde você pode começar a trabalhar.
Configurando o Windows Terminal
O Windows Terminal é uma ferramenta avançada que oferece uma interface mais rica e personalizável para trabalhar com o WSL. Aqui estão algumas dicas para configurar o Windows Terminal:
- Baixe o Windows Terminal na Microsoft Store.
- Abra o Windows Terminal e acesse as configurações.
- Escolha o perfil padrão que deseja usar (Ubuntu, Debian, etc.).
- Personalize a aparência, escolhendo temas e fontes.
- Configure os atalhos de teclado para facilitar a navegação.
Utilizando o WSL na Prática
Uma vez que você tenha instalado e configurado o WSL, poderá começar a utilizá-lo para suas tarefas diárias. Aqui estão algumas dicas úteis:
Acessando Arquivos do Windows
O WSL permite que você acesse arquivos do seu sistema Windows diretamente do ambiente Linux. Para isso, você pode navegar até o diretório /mnt, onde todos os discos do Windows estão montados. Por exemplo:
cd /mnt/c/Users/SeuUsuario/DocumentsDessa forma, você pode editar arquivos do Windows usando ferramentas Linux sem sair do ambiente WSL.
Instalando Ferramentas e Pacotes
Uma das principais vantagens do WSL é a capacidade de instalar pacotes e ferramentas Linux. Você pode usar o gerenciador de pacotes APT para instalar software. Por exemplo:
sudo apt updatesudo apt install gitIsso permite que você tenha acesso a uma ampla gama de ferramentas de desenvolvimento e automação.
Integração com o GLPI
Para aqueles que trabalham com o GLPI (Gestão Livre de Parque Informático), o WSL pode facilitar a edição e o desenvolvimento de temas. Você pode acessar os arquivos do GLPI diretamente pelo WSL e fazer alterações conforme necessário. Isso é especialmente útil para personalizações de CSS e outros arquivos de tema.
Acessando o GLPI via Navegador
Uma vez que o GLPI esteja configurado corretamente, você pode acessá-lo pelo navegador. Basta digitar o endereço local, como:
http://localhost/glpiIsso permite que você veja as alterações em tempo real enquanto trabalha no ambiente WSL.
Dicas para Maximizar o Uso do WSL
Para aproveitar ao máximo o WSL, considere as seguintes dicas:
- Mantenha o WSL sempre atualizado.
- Explore diferentes distribuições Linux disponíveis.
- Utilize scripts para automatizar tarefas repetitivas.
- Personalize seu terminal para aumentar a produtividade.
- Considere usar extensões como Remote WSL para desenvolvimento remoto.
Conclusão
O WSL é uma ferramenta valiosa para quem deseja integrar o Linux ao Windows sem complicações. Com sua instalação simples e a capacidade de executar aplicações Linux diretamente no Windows, o WSL se torna uma escolha ideal para desenvolvedores e profissionais de TI. Ao seguir as dicas e orientações mencionadas neste artigo, você poderá otimizar sua experiência e aumentar sua produtividade ao usar o WSL.
Se você está em busca de mais informações sobre o WSL ou deseja aprender sobre outras ferramentas e técnicas, não hesite em explorar mais sobre o assunto e experimentar as diversas possibilidades que o Linux oferece dentro do Windows.
Sobre o Autor