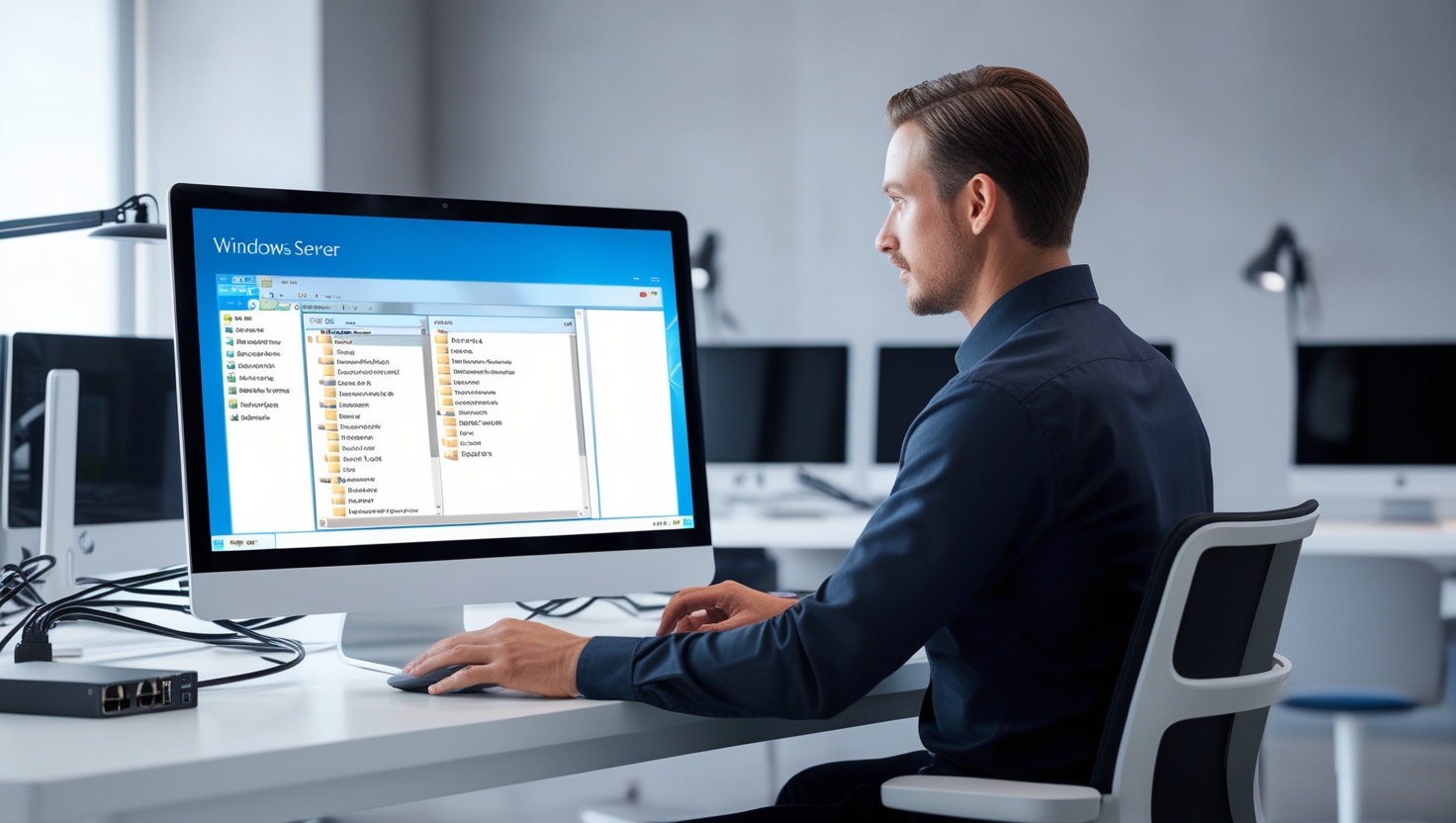Como Configurar um Servidor de Arquivos Usando o Windows Server: Guia Passo a Passo
Configurar um servidor de arquivos usando o Windows Server pode parecer uma tarefa complicada, mas com este guia, você aprenderá a realizar esse processo de forma simples e eficiente, mesmo que esteja apenas começando. Um servidor de arquivos centraliza o armazenamento de dados e facilita o acesso a arquivos para múltiplos usuários em uma rede, sendo uma solução essencial para empresas e organizações.
Passo 1: Instalando o Windows Server
Antes de tudo, você precisa ter o Windows Server instalado na máquina que atuará como servidor. Se ainda não o fez, siga estes passos:
- Baixe a ISO do Windows Server no site oficial da Microsoft.
- Grave a ISO em um DVD ou crie um pendrive bootável.
- Insira o DVD ou pendrive na máquina e reinicie o computador.
- Siga as instruções na tela para instalar o sistema operacional.
- Ao final da instalação, configure as definições iniciais, como nome do servidor e senha de administrador.
Passo 2: Configurando a Função de Servidor de Arquivos
Após instalar o Windows Server, é necessário adicionar a função de servidor de arquivos:
- Abra o Gerenciador de Servidores. Ele pode ser encontrado no menu Iniciar ou na barra de tarefas.
- No painel esquerdo, clique em Adicionar funções e recursos.
- Na tela de Assistente de Adição de Funções, avance até a seção de Funções.
- Marque a opção Serviço de Arquivos e Armazenamento e continue até finalizar a instalação.
Essa função permite ao servidor gerenciar o armazenamento e compartilhar arquivos na rede de forma segura e controlada.
Passo 3: Criando um Compartilhamento de Arquivos
Agora que a função de servidor de arquivos está ativa, você pode criar um compartilhamento de arquivos:
- No Gerenciador de Servidores, vá até a opção Serviços de Arquivo e Armazenamento.
- Clique em Compartilhamentos no painel esquerdo.
- No painel direito, clique em Tarefas e selecione Novo Compartilhamento….
- Escolha o tipo de perfil de compartilhamento. Para iniciantes, o tipo Compartilhamento SMB – Rápido é recomendado.
- Selecione a pasta que será compartilhada ou crie uma nova pasta.
- Defina as permissões de acesso para a pasta. Você pode permitir acesso total ou somente leitura para determinados usuários ou grupos.
- Conclua a configuração e finalize o assistente.
Passo 4: Configurando Permissões e Segurança
As permissões de acesso são fundamentais para garantir que apenas os usuários autorizados possam acessar ou modificar os arquivos no servidor. Para configurar as permissões:
- No Gerenciador de Servidores, acesse o compartilhamento criado anteriormente.
- Clique com o botão direito na pasta compartilhada e selecione Propriedades.
- Na aba Segurança, você pode adicionar ou remover usuários e grupos.
- Configure os níveis de permissão, como Leitura, Gravação, ou Controle Total.
- Aplique as alterações e confirme.
Passo 5: Testando o Acesso ao Compartilhamento
Depois de configurar o servidor, é importante testar se o compartilhamento de arquivos está funcionando corretamente:
- No computador cliente, abra o Explorador de Arquivos.
- Na barra de endereços, digite o IP do servidor ou o nome do servidor precedido por duas barras invertidas (\).
- Selecione a pasta compartilhada e tente acessar os arquivos.
Caso o acesso seja bem-sucedido, seu servidor de arquivos está funcionando corretamente. Se encontrar problemas, verifique as permissões e as configurações de rede.
Conclusão
Configurar um servidor de arquivos no Windows Server é uma tarefa acessível até para quem está começando, desde que siga os passos corretamente. Esta configuração não só melhora o gerenciamento de arquivos, mas também aumenta a segurança e a eficiência na rede. Com o tempo, você poderá explorar funções mais avançadas e otimizar ainda mais o desempenho do seu servidor.
Sobre o Autor